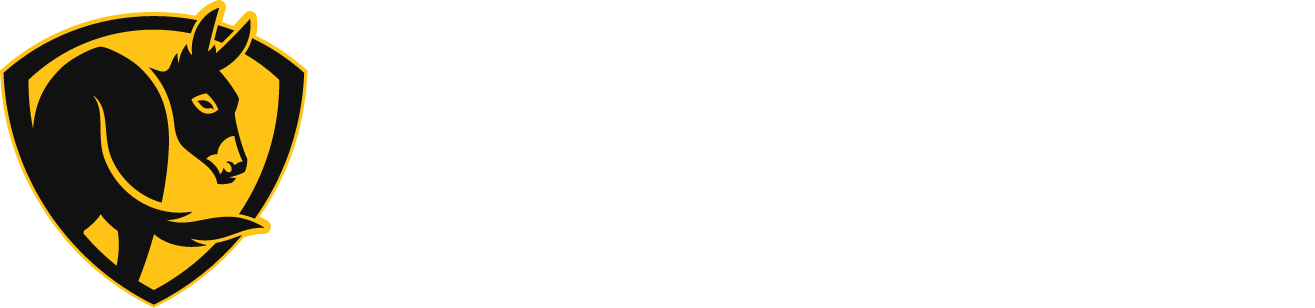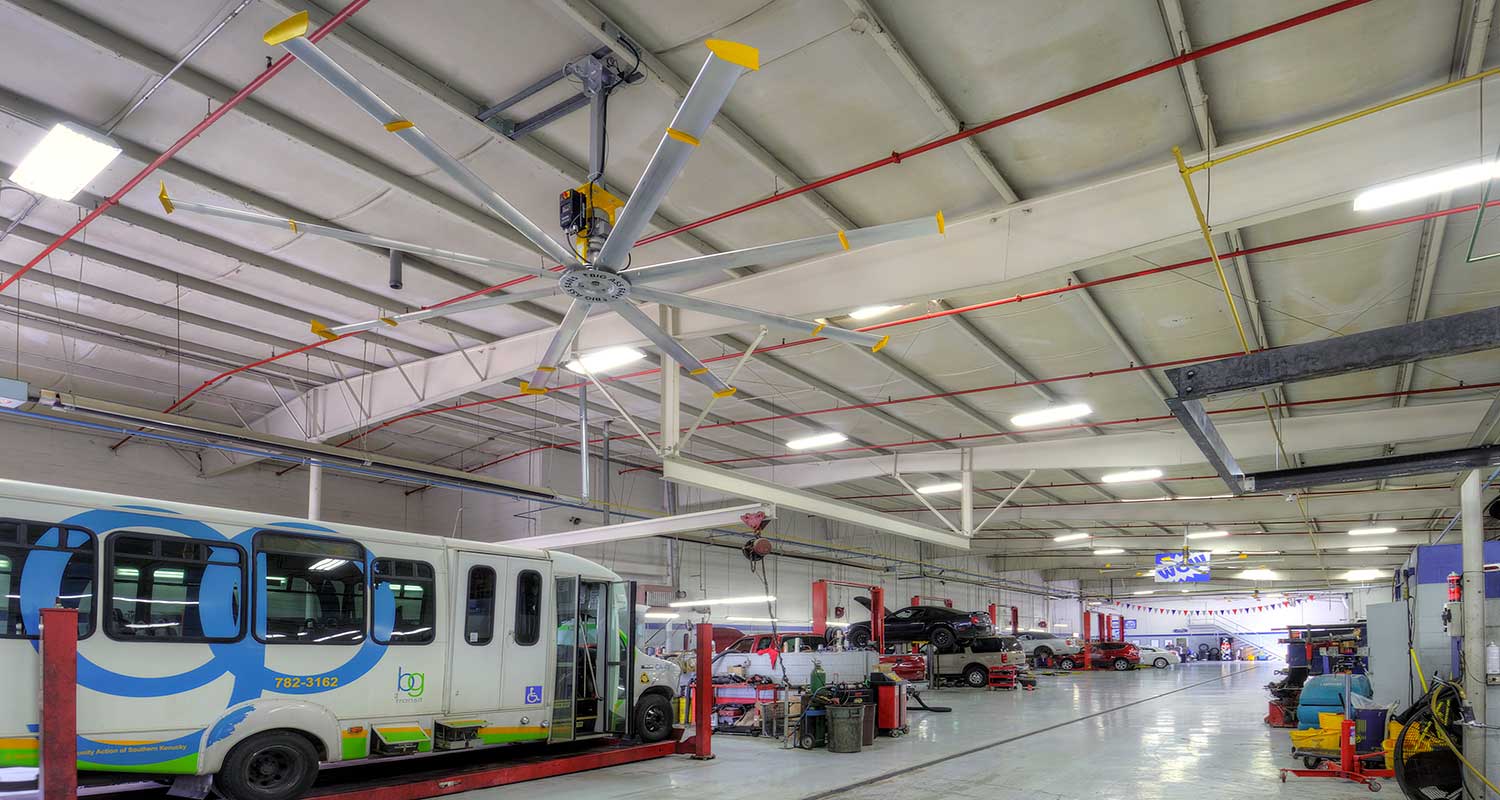How do I get my Haiku/i6/es6 fan to work automatically?
Haiku, i6, and es6 fans can be set to work automatically by enabling Auto mode. The fan can be automated based on any combination of motion, temperature and smart thermostat integrations. The light can be automated based on motion.
Out of the box, Auto mode is configured for both comfort and motion. However, you can configure your fan’s Auto mode settings for motion, comfort, or thermostat by using the app.
PAUSE AUTO FEATURES
You can pause Auto to temporarily disable all smart features (motion sensing, thermostat integration, etc.), but it will not erase any settings, giving you full manual control of your fan or light.
BLUETOOTH REMOTE
- Using the bluetooth remote, press the AUTO button for your fan or light.
- The white LED will turn off when Auto is disabled.
BIG ASS FANS APP
- From the app Home screen, select the fan or light
- Tap the AUTO button on the control screen (the text will turn gray when Auto is disabled).
RESUME AUTO FEATURES
You can enable all smart features (motion sensing, thermostat integration, etc.), at once by resuming Auto mode.
BLUETOOTH REMOTE
- Using the bluetooth remote, press the AUTO button for your fan or light.
- The white LED will light up when Auto is enabled.
BIG ASS FANS APP
- From the app Home screen, select the fan or light
- Tap the AUTO button on the fan control screen (the text will turn yellow when Auto is enabled).
CONFIGURE THE MOTION SENSOR FOR THE FAN
- In the Big Ass Fans app, from the home screen, select your fan.
- Select the button in the lower right
- Make sure the Fan tab is selected at the top of the screen
- Tap Fan Auto, and then tap Motion.
- If you want the fan to turn on when motion is detected and off when no motion is detected, toggle Motion Sense to enable it.
- Tap Motion Timeout, and then select how long the fan should stay on after motion is no longer detected.
- Turn on Fan Auto from your Bluetooth remote or in the app. Your fan will now turn on when you’re in the room and off when you’re not.
CONFIGURE THE MOTION SENSOR FOR THE LIGHT
- In the Big Ass Fans app, from the home screen, select your light.
- Select the button in the lower right
- Make sure the Light tab is selected at the top of the screen
- Tap Light Auto, and then tap Motion.
- Tap Motion Timeout, and then select how long the light should stay on after motion is no longer detected.
- Turn on Light Auto from your Bluetooth remote or in the app. Your light will now turn on when you’re in the room and off when you’re not.
DISABLING THE MOTION SENSOR
If you want your fan to only automate based on comfort or thermostat, but not motion, you can configure Fan Auto to disable motion.
- In the Big Ass Fans app, from the home screen, select your fan.
- Select the button in the lower right
- Make sure the Fan tab is selected at the top of the screen
- Tap Fan Auto, and then tap Motion.
- Toggle Motion Sense to disable it. The fan will stop detecting your presence in the room and will no longer respond to motion.
ENABLING AUTO COMFORT
Auto Comfort automatically adjusts the fan speed based on the temperature in your room. Just set your ideal temperature and let your fan do the rest.
Note: The temperature sensor is located inside the Bluetooth remote. Make sure the remote has power, is connected to your fan, and is located in the room with the fan when using Auto Comfort (so it can properly sense temperature).
- In the Big Ass Fans app, from the home screen, select your fan.
- Select the button in the lower right
- Make sure the Fan tab is selected at the top of the screen
- Tap Fan Auto, and then tap Comfort.
- Toggle Auto Comfort to enable it.
- Select your ideal temperature.
- This temperature reflects your ideal comfort level. When you enable Auto Comfort, your fan will analyze ambient temperature, adjusting its speed automatically to keep you comfortable.
- (Optional) Tap Min Speed and Max Speed to set your desired minimum and maximum fan speeds.
- When Auto Comfort is active, the fan will run at your selected minimum speed whenever the room temperature is at or below your ideal temperature. The fan will not run above your selected maximum speed when the room temperature is above your ideal temperature.
HEAT ASSIST
When the room temperature drops substantially below your ideal temperature, Heat Assist will enable your fan to gently push warm air down from the ceiling.
- From the Auto Comfort screen (with Auto Comfort enabled), toggle Heat Assist to enable it.
- Set the speed at which you would like the fan to spin during Heat Assist (the default is speed 1).
- (Optional) Set the fan to spin in the reverse direction
ENABLING SMART THERMOSTAT INTEGRATION
Note: These instructions assume you have already linked your fan with a smart thermostat and enabled Thermostat Assist. For instructions on pairing a smart thermostat with your fan, see How do I get my i6 fan to work with a smart thermostat?
Thermostat Assist is a feature where your fan will help assist your thermostat in distribution air uniformly throughout your house. When your thermostat calls for the blower (the HVAC systems internal fan), your ceiling fan will gently assist circulating the air, keeping things fresh and taking a load off your HVAC system.
- From the Fan Auto screen, select Thermostat
- Select Thermostat again, and ensure your thermostat is selected
- Ensure Thermostat Assist is enabled
- Set your preferred option for Assist With to determine which modes the fan should assist your thermostat (heating, cooling, or both)
DISABLING SMART THERMOSTAT INTEGRATION
- From the Fan Auto screen, select Thermostat
- Select Thermostat again, and set to None
Still Need Help?
Call our exceptional customer service team for help with all your fan-related questions.